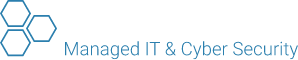Training Material
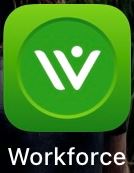
Installing QuickBooks Workforce (QuickBooks Time)
NOTE: QuickBooks Time mobile app has been renamed to QuickBooks Workforce.
Installing QuickBooks Workforce – iPhone
- On your iOS device, go to the App Store, then search for and select QuickBooks Workforce.
- To see if your device and operating system are compatible, go to Information. Next to Compatibility, it displays Works on this iPhone if your device meets the requirements.
- To see how much data storage is needed on your device for the download, go to Information, then Size. If you have further questions on data storage or battery usage once the app is in use, see Use and understand GPS for team members.
- To install, select Get, then Open.
- Message pops up, “Allow QuickBooks Time to send you notifications?” Select Allow or Don’t allow.
- Before you sign in and start tracking time, check device settings.
Installing QuickBooks Workforce – iPad
The iPhone app is compatible with an iPad, but won’t appear in the initial search. Here’s how to find it:
- In the app store, select iPad only along the top.
- Switch it to iPhone only.
- Search for QuickBooks Workforce, select Download app.
- When you see the message Allow QuickBooks Workforce to send you notifications? select Allow or Don’t allow.
- Before you sign in and start tracking time, check device settings.
Installing QuickBooks Workforce – Android
- On your Android device, go to Google Play, then search for and select QuickBooks Workforce.
- To see if your device and operating system are compatible, go to About this app, then Compatibility for your active devices. Next to Compatibility, it displays as Works on your device if your device meets the requirements.
- To see how much data storage is needed on your device for the download, go to App info, then Download size. If you have further questions on data storage or battery usage once the app is in use, see (link to team members GPS article).
- To install, go back, then select Install, then Open.
- Message pops up, “Allow QuickBooks Time to send you notifications?” Select Allow or Don’t allow.
- Before you sign in and start tracking time, check device settings.
Change Device Settings for iOS
When you install QuickBooks Workforce, there are certain device settings that are automatically changed so the app can work properly. If needed, check these device settings and change them so the app can sync data to and from the web dashboard, track location, and send notifications.
Note: Specific instructions for these settings may vary depending on your device. Please check the specific instructions from your device’s support page if you need additional help.
iOS settings
- On your iOS device, go to Settings, Battery, then turn off Low Power Mode.
- If you have Battery saver apps, make sure the permissions are set to not include the Workforce app.
- Go back to Settings, then select Workforce.
- Select Location, then Always. Turn on Precise location.
- (Optional) Go back and select Notifications. Turn on Allow Notifications (this step is optional).
- Go back and turn on Background App Refresh.
- To make sure your global location settings are also on, go to Settings, Privacy & Security, then Location Services. Turn on Location Services.
Change Device Settings for Android
- On your Android device, go to Settings, Apps, App Management.
- Find and select QuickBooks Time to open the App info page. From this page, you’ll be able to update permissions, battery usage, and data usage settings.
- Select Permissions, Location, then choose Allow all the time. Turn on Use precise location.
- Select Notifications, then turn on Allow notifications and manage your selections. (This step is optional)
- Go back to the App info page, select Battery, then select Unrestricted and back to save these changes.
- Go back to the App info page, select Mobile data, then turn on Allow background data usage and Allow data usage while Data saver is on.
- To make sure the global location setting is on, go to Settings, then Location, and turn on Location.
Clock in
- Open your QuickBooks Workforce.
- If needed, sign in.
- Select Track Time, then Time clock.
- If shown, choose your job or customer under Job or Customer.
- You can favourite your most used jobs by selecting the star icon next to the job. Then, select Favourites (#) to access them quickly.
- If addresses are associated with a job, jobs near your current location appear under Nearby at the top. If it isn’t turned on already, you’ll be prompted to turn on location services on your device to use this feature.
- If needed, enter any other required fields, like Notes.
- Select Clock In. Your timer will begin to count.
Clock Out
- When you’re done working, select Track Time, then Time clock.
- Select Clock Out.
- If there are any required fields that weren’t filled out earlier, the app will prompt you to fill those out. Fill out the fields, then select Save and clock out
Switch Jobs or Customers
- If you need to switch to a different job or customer, select Track Time, then Time clock.
- Select Switch.
- Select a recently worked job or customer, or select Work on something else.
- Select a new job or customer from the list, and fill out any other required fields.
- Your time on the new job or customer will start automatically.
Take a Break
- Select Track Time, then Time clock.
- Select Break, then choose your break from the list.
- If needed, enter any required fields, then Save and clock out.
- After your break, select End Break.
Edit or Delete Your Timesheet
Note: If you forget to clock in or out, you can adjust your time if your admin has granted you the permission.
- Select Track Time, then Timesheets.
- Select the timesheet you want to edit or delete.
- To edit, make the changes, then Save.
- To delete, select More options
 , then Delete timesheet, and select Delete to confirm.
, then Delete timesheet, and select Delete to confirm.
Submit Time
Note: You won’t be able to edit your hours after submitting your timesheet unless your admin or manager rejects it. To review and submit timesheets, your admin must turn on that feature.
- Select Track Time, then Timesheets.
- Select More options
 , then Submit time.
, then Submit time. - Select the dates to submit, then select Submit.
- Select Submit again to confirm.
Email Us
info@subnetsystems.ca
Our Locations
Head Office
116 Albert St. Unit 307, Ottawa, ON K1P 5G3
150 Algonquin Blvd E., Unit Basement, Timmins, ON P4N 1A7
Other Locations
Muskoka
Burlington & Halton Region
Toronto
Hours & Phone #
Mon – Fri: 8:00 am – 5:00 pm EST
888-772-3282
How can we help you?
Subnet Systems Inc.
Providing end to end IT services from cybersecurity, software development to Managed IT Services to help create a strong IT infrastructure and help your organization grow.
Quick links
Contact us
150 Algonquin Blvd E., Unit Basement, Timmins, Ontario
P4N 1A7
info@subnetsystems.ca
888-772-3282
Social media
Copyright 2024 © All Rights Reserved.
Terms Privacy Cookies